Wi-Fiに繋がらなくなった・繋がらない時の対処法です。
画面右上部にWi-Fiのアイコンが表示されているか確認します。
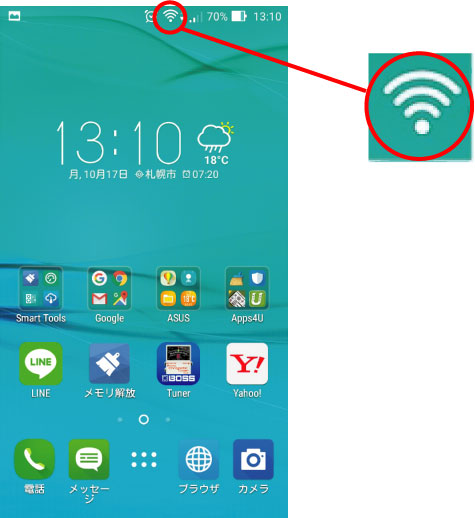
Wi-Fiのアイコンが表示されていない場合はWi-Fiが接続されていませんので、WiFiをONにしてインターネットが接続出来るか確認してみます。
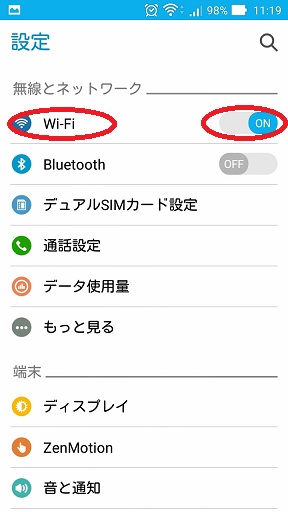
接続できればそのまま使用してOKです。
接続できなければ”2_”へ進んでください。
クイック設定から”機内モード”のON・OFFを繰り返してみます
 |
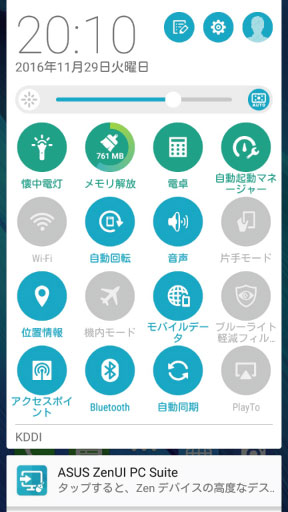 |
※最終的にOFFにして下さい(グレーアウトするとOFFです)
接続できればそのまま使用してOKです。
接続できなければ”3_”へ進んでください。
本体を再起動してWi-Fiのアイコンが正常に表示されているか確認します。
インターネットに接続できればそのまま使用してOKです
Wi-Fiのアイコンが正常に表示されなかったり(アイコンの横に×が出ている場合や電波が弱いときなど)は”4_”に進んでください。
念のためWi-Fiの設定を再設定してみます
改めて設定する場合は”SSID”を長押しするとボタンが出てくるので”ネットワークから切断”をタップすると改めて再設定できるようになります。
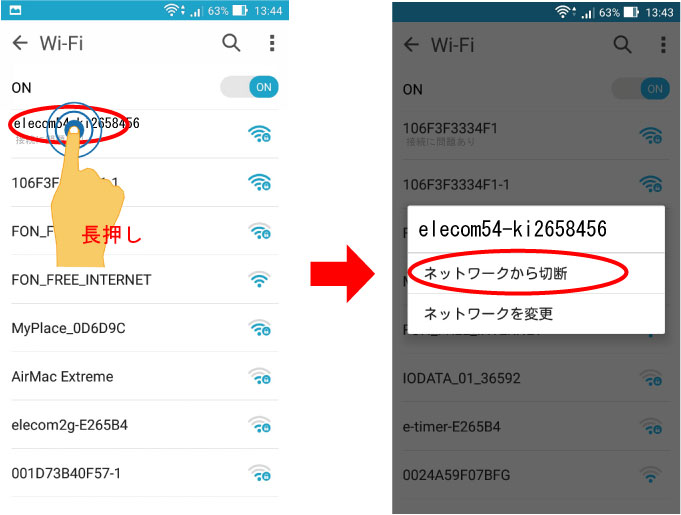
接続できればそのまま使用してOKです
SSIDの下に”保存済み”と表示されている場合はパスワード間違いの可能性が高いので改めて設定してみて下さい。
SSIDの下に”接続済み”と表示されているのに接続できない場合や、”接続に問題あり”、等と表示されている場合は”5_”に進んでください
ルータを再起動してみます。
ルータのアダプターを一度抜き改めて入れます。電源投入後、起動するまで待ちます。(ルータによって違いますが3分位待つと良いと思います)
接続できればそのまま使用してOKです。
接続できなければ”6_”へ進んでください。
冷蔵庫・電子レンジ(使用中)はWi-Fiの電波(2.4Ghz)の電波干渉の影響を受けやすく、近くにあると通信が不安定になりやすくうまく接続できないことがあるので、出来るだけルータを離れた場所に設置したり影響の無い場所に設置します。
これで接続できればそのまま使用してOKです。
接続できなければ”7_に進んで下さい。”
ダウンロードしたアプリのエラー等が原因でWi-Fiに接続できないことも考えられるのでセーフモードで起動し、接続確認してみます。
セーフモードで起動する←セーフモードでの起動方法です。
セーフモードで起動後、接続できない場合は”8_”へ進んでください。
セーフモードで接続できる場合はトラブルの原因がアプリかもしれませんので、通常起動後、ダウンロードしたアプリを全て一度停止してみます。 ⇒ アプリを停止する(アプリの無効)
その後、ひとつずつアプリを有効にし接続確認をしていき、原因のアプリを特定していきます。
原因のアプリをアンインストール後、再起動し接続できる場合はそのまま使用してOKです。
再起動後、接続できない場合や、通常起動すると接続できない場合は”8_”に進んでください。
ここまで、操作してみてトラブルを解消できない場合は初期化してみます。
初期化の場合はデータが全て消えてしまいますので、必要なデータはバックアップを取ってください。
バックアップに関連するリンクを貼っておきます。
アプリのバックアップ
アプリのバックアップを復元する
音楽ファイルをZenFoneGo(SDカード)にコピーする
カメラで撮った写真(内部ストレージに保存されている画像)SDカードに移動する・コピーする
ファイルの移動・コピー
連絡先のバックアップしファイルをSDカードに保存する
初期化後も改善無い場合はZenFoneGo本体の故障が考えられるので修理が必要かと思います。
サポートーセンターに連絡してみましょう。
ASUSサポーセンター