Wi-Fiの再設定が必要になった場合、フリーのWi-FIスポットに接続する等、Wi-FIの接続設定が必要な場合があります。そんなときのWi-Fiの接続設定の操作方法です。意外と簡単ですのでまずはどうぞ~!
![]()
1_”設定”をタップします

2_Wi-FiがONになっているのを確認し”Wi-Fi”をタップします
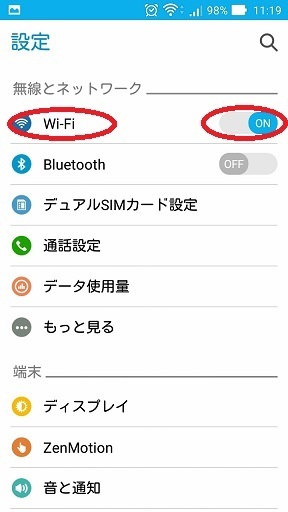
3_接続する”SSID”をタップします
※SSIDって何?の方はこちらをクリック
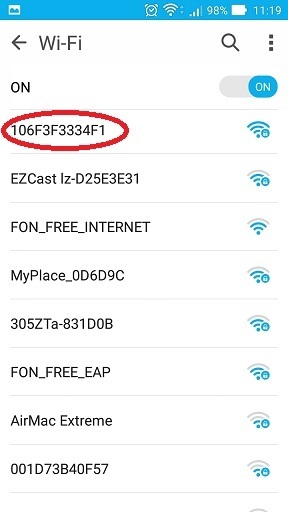
4_パスワードを入力します。(”パスワードを表示する”をタップしてチェックマークを入れるとパスワードを表示しながら入力できます
 |
 |
※パスワードはルータ機器によって”暗号化キー””KEY”等の名称になっています。
5_SSIDが”接続済み”となれば接続完了です
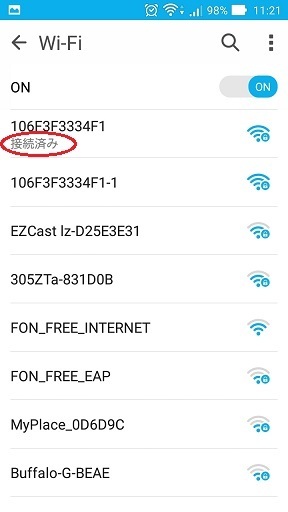
SSIDが”接続済み”にならずに”保存済み”や”認証に問題”となった場合はパスワードの入力間違いがほとんどです。以下を参考に改めて設定してみてください。
SSIDをタップします。
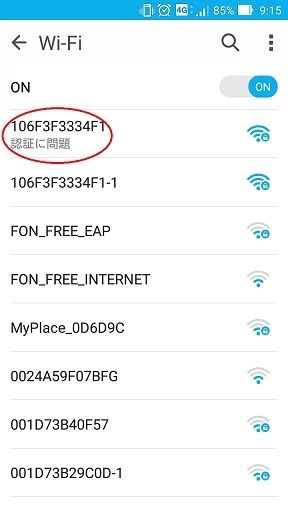
“切断”をタップします
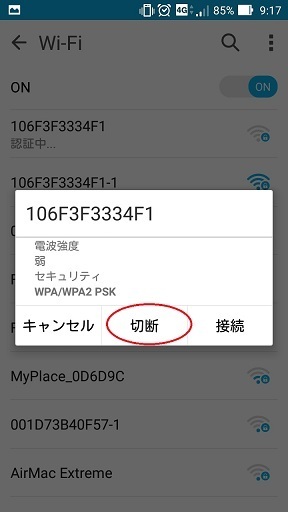
1_に戻って再設定してください
Wi-Fi環境が変わったりルータを変更したとき、Wi-Fiが繋がらなくなった時、途切れたり、何か遅いなという時等、意外と設定する機会があると思います。一度やってみると意外と簡単だなと思うんですけど、一度つまずくとなかなかうまくいかないことが多い項目ですね。
たとえば、パスワードの入力もルータによって名称が違うので(KEY、暗号化KEY等)どれを入力すればわからなかったり。そもそもパスワードがどこに記載あるのかわからなかったり。
たいていはルータの底面とか側面に記載があることが多いんですが、最近発売されたルータには記載がなくルータに、SSID、パスワードが記載されているカードが同梱されていることがあります。
あとは、入力間違いですね。一文字でも間違うと接続できませんので注意して入力しなければいけないですしルータに記載がある場合は、小さくて見にくかったり印刷がつぶれてわかりにくかったり。
これは、自分のやってる方法ですけどまずは、写真をとって拡大すると見やすく間違いがなくなりますね。お試しあれ。
それでもうまくいかない場合は、ルータ側に問題がある場合もあるのでルータの再起動をしたりルータのメーカー等に問い合わせをしてみるのも良いと思います。
以上Wi-Fi設定でした。