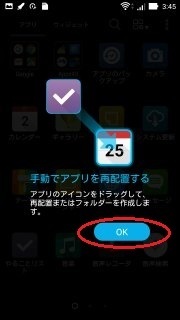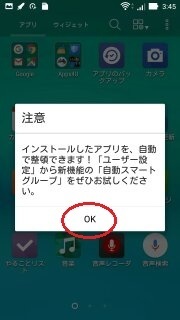1_”日本語”になっているのを確認して画面右下の矢印をタップ
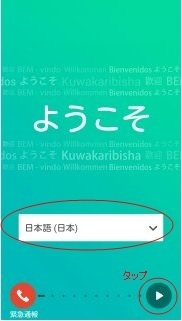
2_モバイルネットワークとwifiにチェックが入っているのを確認して右下の矢印をタップ
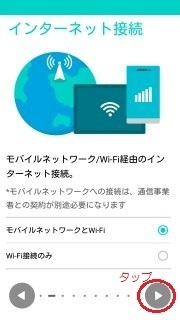
3_ルータのSSIDをタップ
※ルータのSSIDの表記が複数ある場合以下を参考にしてください。
※そもそもwifiって何?SSIDって何?って方はこちらをクリックして下さい。
(1)同じSSIDの後ろに番号がある場合等は小さい数字の方を選択
例_
ABC123XYZ ・・・こちらを選択
ABC123XYZ_1・・・
例_
ABC123XYZ_1・・・こちらを選択
ABC123XYZ_2・・・
(2)同じSSIDの後ろにプライマリ、セカンダリがある場合はプライマリを選択
例_
プライマリSSID ABC123XYZ ・・・こちらを選択
セカンダリSSID ABC123XYZ_s・・・
(3)同じSSIDの後ろに周波数の表記がある場合は2.4GHzを選択
例_
ABC123XYZ(2.4GHz) ・・・こちらを選択
ABC123XYZ(5GHz) ・・・
(4)同じSSIDの後ろにn/g/b/a/acの表記がある場合はn/g/b/nを選択
例_
ABC123XYZ(n/g/b) ・・・こちらを選択
ABC123XYZ(a/ac) ・・・

4_SSIDの暗号化KEY(各ルータ機器によって”KEY””認証KEY”等と表記されています)を入力し接続をタップ
※入力前にパスワードを表示するにチェックを入れると文字を表示しながら入力できます。
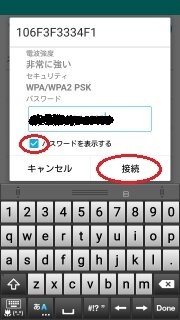
SSIDの下に”接続済み”と表示されればwifiの接続成功です。
”保存済み””認証に問題あり”等と表示が出た場合は接続失敗ですので再設定が必要です。
解決方法はコチラから

※wifiの設定をせずに先に進み初期設定が完了してから設定してもOKです。その場合はこの後の行程でおこなうgoogleアカウント、ASUSアカウントの設定も初期設定完了後に行います。
5_googleアカウントを取得します。
※すでにあるご自身のgoogleアカウントを使用することも可能です。
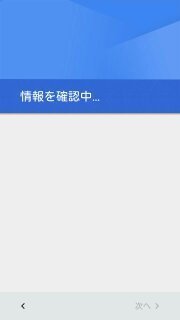 |
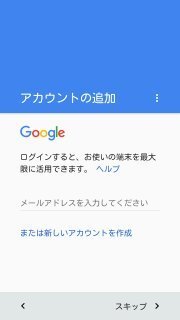 |
5-1_googleアカウントを新規に取得する場合(※既存のアカウントを取得する場合はA_へ)
”または新しいアカウントを作成”をタップ
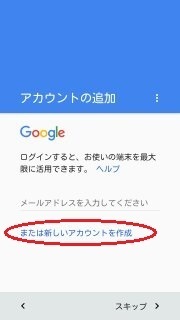
5-2_名前を入力し(”姓””名”、両方入力)次へをタップ
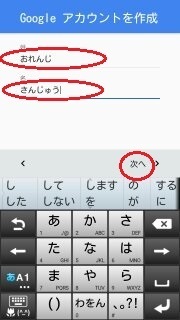
5-3_生年月日性別を入力し次へをタップ
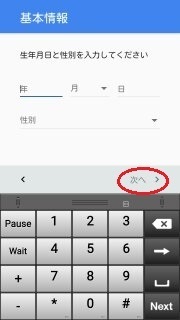
5-4_gmailアカウントを決めます。(gmailアドレスの@の前の部分を決めます)入力し終えたら次へをタップ
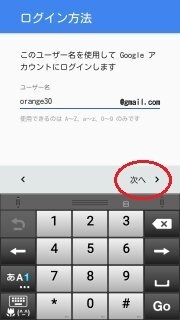
5-5_パスワードを作成して入力します。(パスワードはかならず忘れないようにして大切に保管してください。)
”パスワードの確認”にも同じパスワードを入力し次へタップ
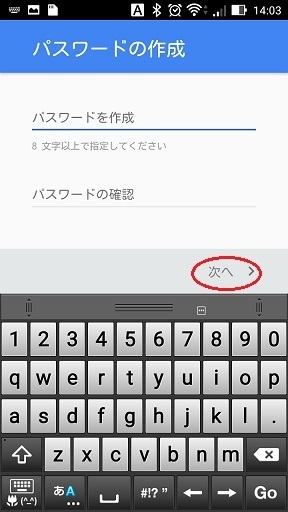
6_googleアカウントに電話番号を設定する場合は”次へ”タップ、電話番号を設定しない場合は”スキップ”をタップします。
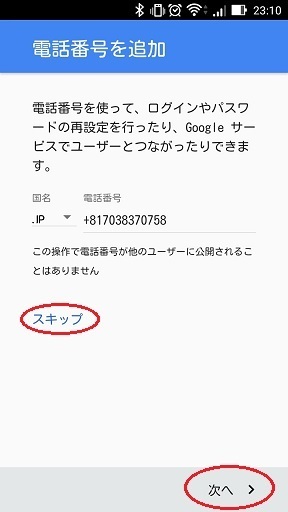
7_規約を全て読むか”その他”をタップしその後”同意する”をタップします。
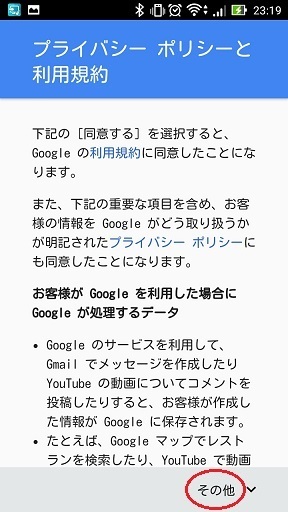 |
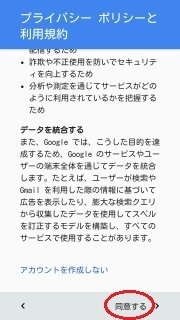 |
8_ロック画面からログインする時にパスワード、PIN、パターンを設定する場合は”画面ロックを今すぐ設定”をタップ、設定しない場合はスキップをタップします。
※ロック画面のパスワード、PIN、パターンの設定方法はこちら。
※googleアカウントを設定し、ここでパスワード、PIN、パターンを設定するとDevice Protection(端末保護)が設定されます。
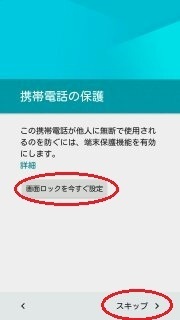
9_ロック画面の通知を表示するかどうか選択し”完了”をタップします。
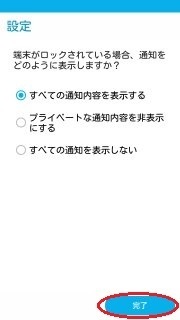
10_googleサービスの内容を読み必要な項目にはチェックをいれ必要ない項目はチェックをはずし”次へ”をタップします。※”次へ”が表示されない場合は”もっと見る”をタップすると表示されます。
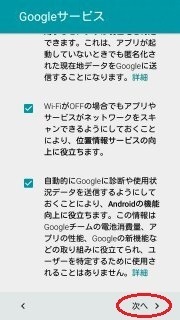 |
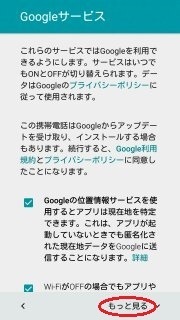 |
11_ASUSアカウントに製品登録する場合は”ASUSアカウントの新規作成”または”既存のASUSアカウントを使用する”をタップします。製品登録しない場合は右下の矢印をタップします
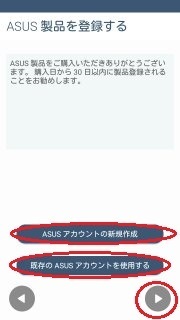
12_ASUSアカウントを新規で取得する場合は”新規作成”をタップ。googleアカウントを使用して登録する場合は”Google IDで登録”をタップ。すでにASUSアカウントを持っている場合は”サインイン”をタップします。
次の画面でパスワード(忘れないよう大切に保管しましょう)を設定し、”サインアップ”をタップします。
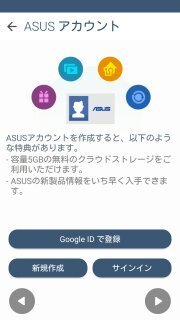 |
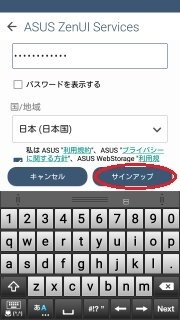 |
13_連絡先等を表示されている各アカウントで同期する場合は”データの自動同期”にチェックマークをいれます。同期しない場合はチェックマークをはずし右下の矢印をタップします。
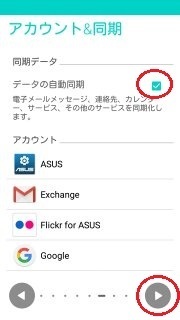
14_通常は何もせず右下の矢印タップで次に進みます。
※日時と時刻を手動で設定す場合は”日時と時刻の自動設定のチェックマークをはずし、各項目をタップすると手動で設定できます。
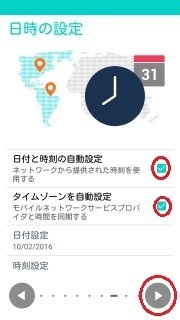
15_Googleドライブプロモーションの画面で”無料券を引き換える”をタップすると通常は15GBの容量が2年間100GB利用できます。
※右下の矢印をタップすると最初から15GBになります。

16_右下チェックマークをタップします

17_”続ける”をタップします
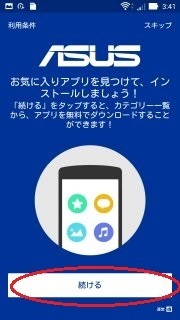
18_”次へ”をタップ、次の画面でも”次へ”をタップします。
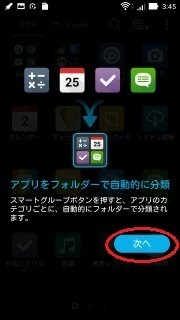 |
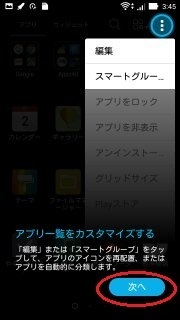 |