パソコン等で受信しているプロパイダ等から付与されているメールの送受信するための設定方法です。
アプリはZenfoneGoにプリインストールされている”Gmail”を使います。
1_設定を開き”アカウント”をタップします
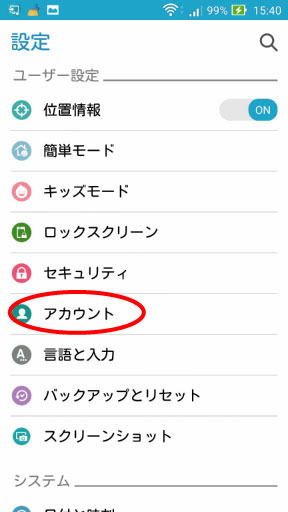
2_”+アカウントを追加”をタップします
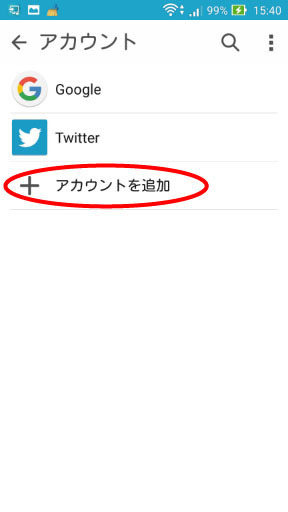
3_メールのサーバの形式で個人用(IMAP)または個人用(POP3)をタップします
※IMAPかPOP3どちらかは各プロパイダによって違います。ご使用になっているメールサービスのホームページやカスタマーセンター等で確認してみてください
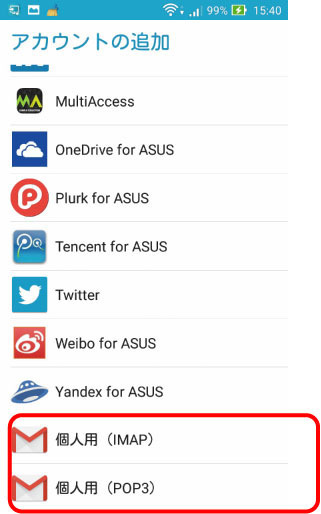
4_メールアドレスを入力し”次へ>”をタップします
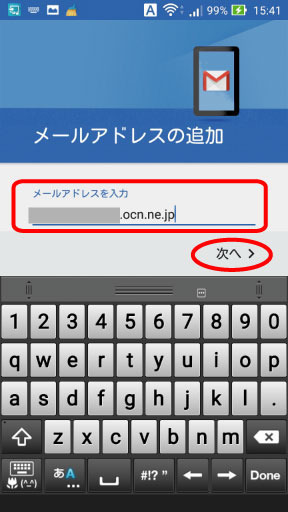
5_メールアカウントのパスワードを入力し”次へ>”をタップします
※☆のところをタップするとパスワードを表示しながら入力できます
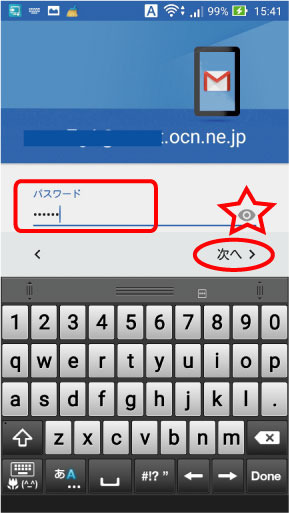
6_受信サーバーの設定項目を入力し(各プロパイダ、メールサービスによって違いますので、ホームページ、カスタマーセンター、設定ガイド等で確認してください)”次へ>”をタップします
※”ポート”、”セキュリティの種類”は間違いやすい項目ですので注意してください。
※サーバーからメールを削除の項目は”削除しない”に設定すると迷惑メール等で受信メールが多い場合等はすぐに容量が超えてしまいメールを受信できなくなってしまうので注意して下さい。”受信トレイから削除したとき”に設定する事をお勧めします。 ただ先にZenFoneGoでメールを削除すると本来受信する端末で受信できなくなるので注意が必要です。本来受信する端末(パソコン等)で受信してからZenFoneGo側のメールを削除するようにして下さい。そうするとパソコン等の端末とZenFoneGo両方で同じメールを受信する事ができます。
※他、端末側のサーバーからのメール削除の設定方法はメーラーソフト側で行ってください。
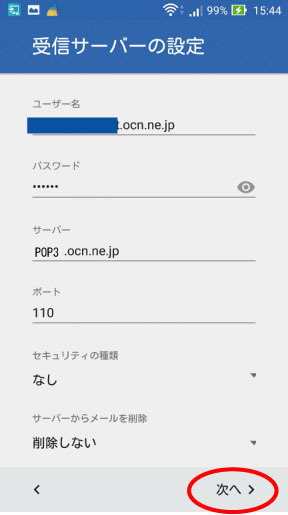
7_送信サーバーの設定項目を入力し(各プロパイダ、メールサービスによって違いますので、ホームページ、カスタマーセンター、設定ガイド等で確認してください)”次へ>”をタップします
※”ポート”、”セキュリティの種類”は間違いやすい項目ですので注意してください。
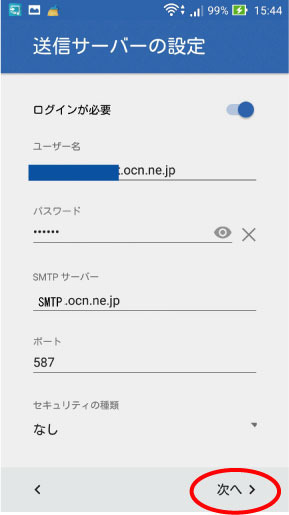
8_同期頻度をタップして選択し(何分おきに受信メールがあるか受信サーバに確認する頻度です)”次へ>”をタップします
※同期頻度とは・・Gmailはメールが送られてくると通信できる状態であればすぐにZenfoneGoで受信しますが、プロパイダメール等はメールが届いているか受信サーバにいちいち確認しなければ受信しません。その確認する頻度を何分おきにするかということです。
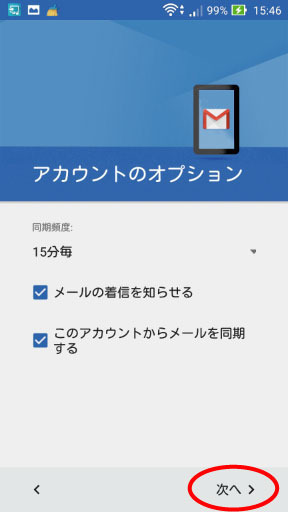
10_”名前”を入力し(ここで入力した名前がメールを送信した相手に表示されます)”次へ”をタップします
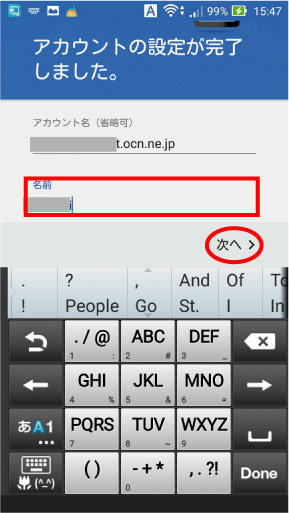
以上でメールアカウントの設定は完了です
この設定をすると外出先・仕事先等でPC等で使っているメールをZenFoneGoで送受信する事ができるのでとても便利です。
受信はもちろんのこと送信する時もアドレスを分けて送信する事も可能です。→操作方法はこちら