先日、仕事でいっしょになった、20代前半のある女性と偶然食事をしてる最中の話・・・。
「ねぇおれんじさん、こないだスマホおかしくなって、初期化したんだけど、写真消えちゃって、ちょぉ悲しいのぉ・・・。」 (そ、そんな目で見つめるなよ。どきどきして果汁が出ちまうじゃないかぁ)
「(あくまでも、じぇんとるまんの振る舞いで)バックアップはとってなかったんだ?」
「うん、今までこんな事なかったから・・・。おねぇちゃんの子供の写真なの。めちゃめちゃ可愛かったのに」
「もし、イヤじゃなかったらスマホ見せてよ」
「えっ??もしかして、写真復活できるの?」(い、いやだからそんな目でみつめらられたら・・。この時私の脇汗いや脇果汁はすごいことになってます。)
「たぶん・・。もしかすると自動的にバックアップされているかもしれないよ。初期化する前と同じGoogleアカウントで初期設定した?それとも別のアカウント?」
「うん、同じアカウントで初期設定したよ」
「じゃぁたぶん大丈夫。ちょっと貸して。過去の他の写真とか見えちゃうけどいい??」 ・・・・・。
「えっ・・・。うん、まぁ・・・。でも写真復活するなら、大丈夫ですっ!(頬赤)」
(な、なんだこのはずかしがりかたはっ!も、もしかして、水着の写真とか・・そういえば海に行った話してたなこの娘!。でもここはあくまで紳士的な振る舞いをするんだ!そう、俺はじぇんとるまんだ!エロきもおやじじゃないんだ!!)
「あ、大丈夫だよ、写真のこってたらすぐ渡すから。(きりっ)」
「はいっおねがいします!(頬赤)」
(この後の事を想像したり、出てくるであろう水着の写真を想像して私の脳はアドレナリンやらドーパミンやら果汁であふれかえっていました。)
そうして、彼女のスマホを受け取った私は、”ドライブ”をタップし、緊張と興奮の中、滴り落ちる果汁を紙ナプキンでふきとりながら、Googleフォトのフォルダをタップしました。
「あっ写真、残ってる」
・・・。
・・・・。
・・・・・。
・・・・・・・。
・・・。
・・。
そこには、子供の写真や水着の写真は、一枚もなく・・
これ以上ない笑顔で彼氏(?)との写真があふれていましたたとさ。
といううことで、バックアップを取っていなくても、Googleフォトが自動追加に設定されていれば、カメラで撮った写真データはGoogle ドライブに自動的にバックアップされてます。
設定方法とバックアップされている画像データの確認方法、保存方法です。
1_”ドライブ”をタップします
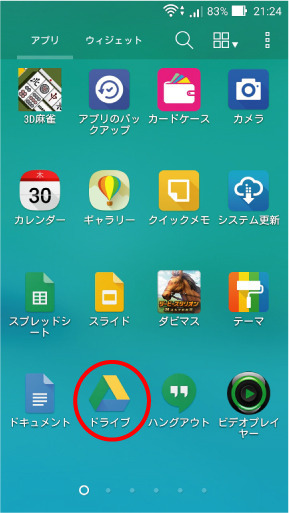
2_画面左上部の”三”をタップします
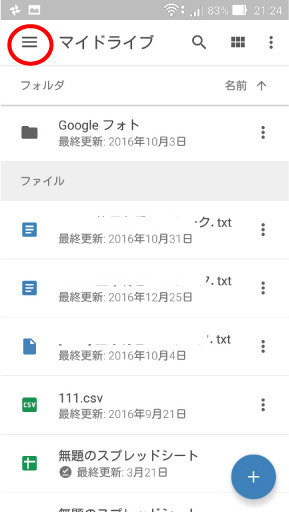
3_設定メニューが出てくるので上方向にスライドすると下部に”設定”がでてくるのでタップします
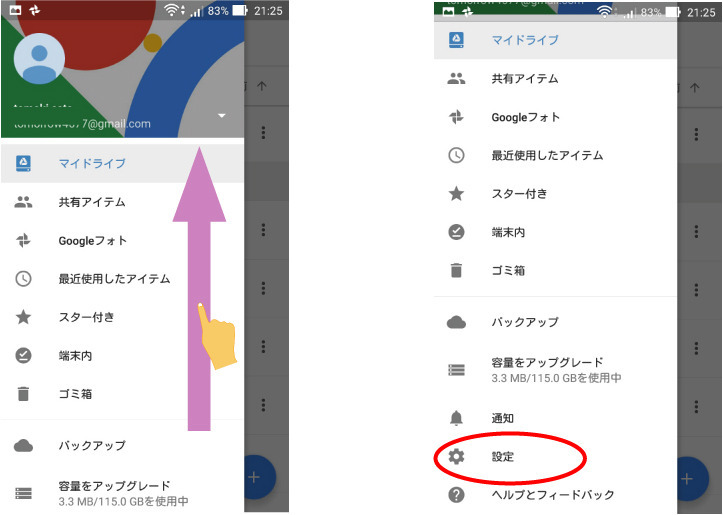
4_自動追加をタップしてONにします(右側になっていればON、左側になってグレーアウトしていればOFF)
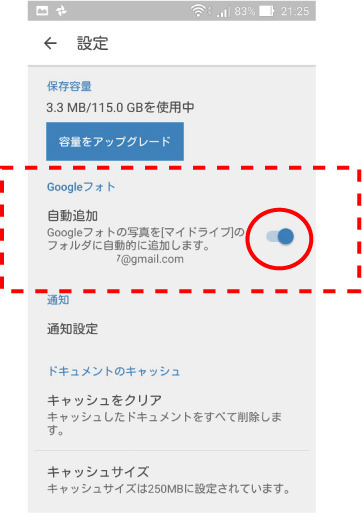
基本的には、Googleアカウントが設定されていれば自動追加はONになっているはずです。
もし、写真のデータが消えてしまっても自動追加がONになっていれば、画像データは”ドライブ”内に残っています。
また、以下の設定でバックアップのタイミングをWi-Fi通信時のみにするかモバイルデータ通信時もするかを任意で設定できるので確認してみて下さい。
”フォト”をタップします
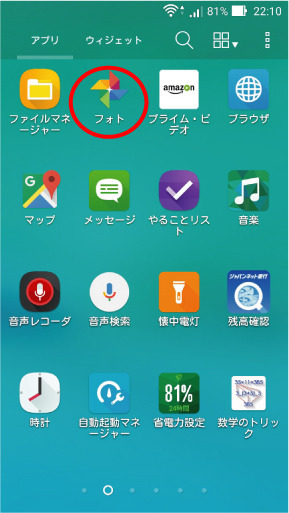
画面左上部”三”をタップします
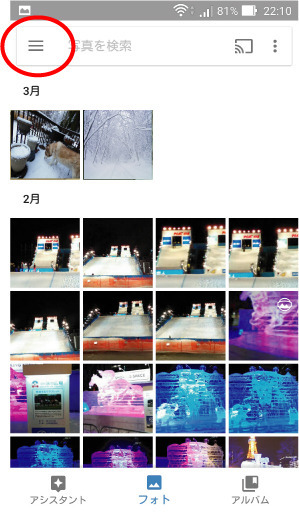
”設定”をタップします
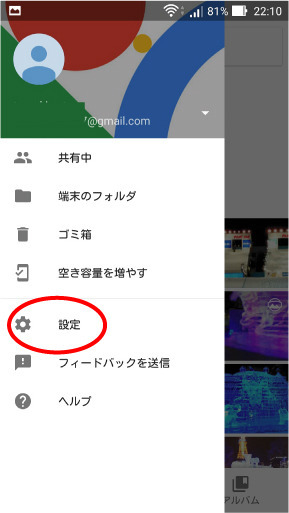
バックアップと同期をタップします
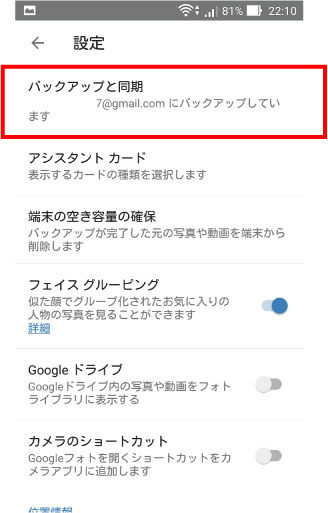
バックアップと同期・モバイルデータ通信でのバックアップの項目でON・OFFを設定します
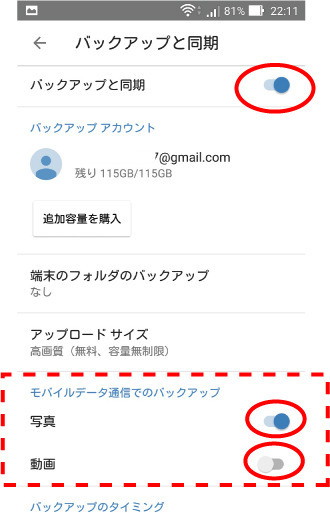
モバイルデータ通信時もバックアップがONの場合は契約のSIMデータ通信量を超えてしまいやすくなるので注意が必要です。
1_”ドライブ”タップします
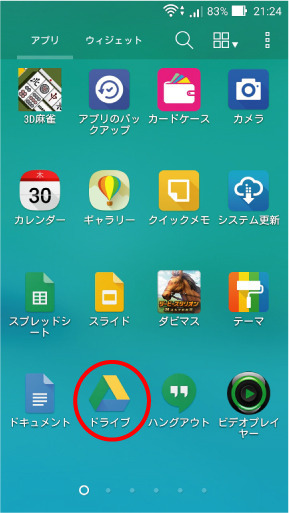
2_”Googleフォト”をタップします
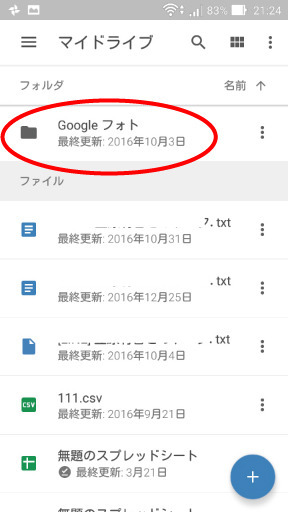
3_バックアップされた年ごとにフォルダがあるのでタップします
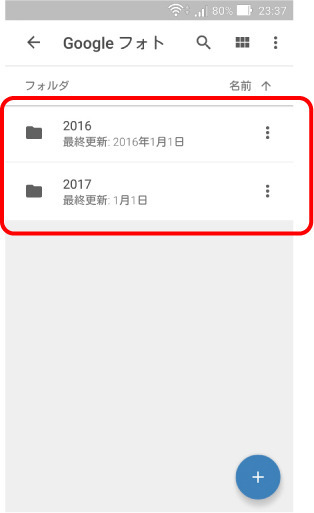
4_ダウンロードする写真を”長押しタップ”します
※複数、選択する事もできます
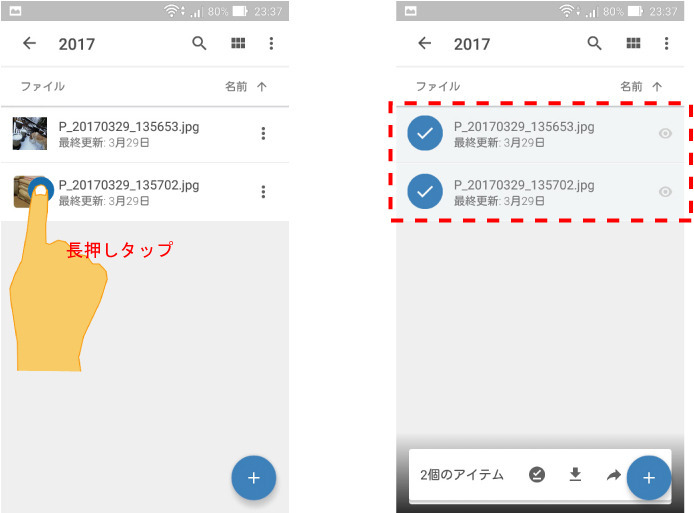
5_画面下部にある矢印↓をタップします
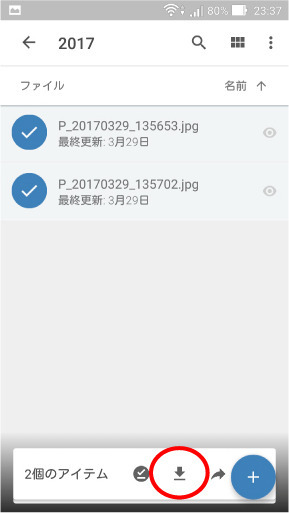
これで、ダウンロードが完了してます
ダウンロードしたファイルは以下の場所に保存されています。
”ファイルマネージャー”をタップし”内部ストレージ”をタップします
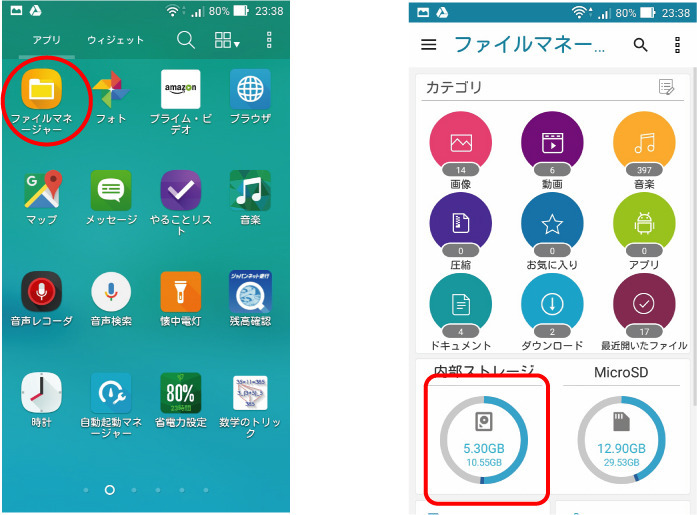
内部ストレージ内の”Download”フォルダに保存されています
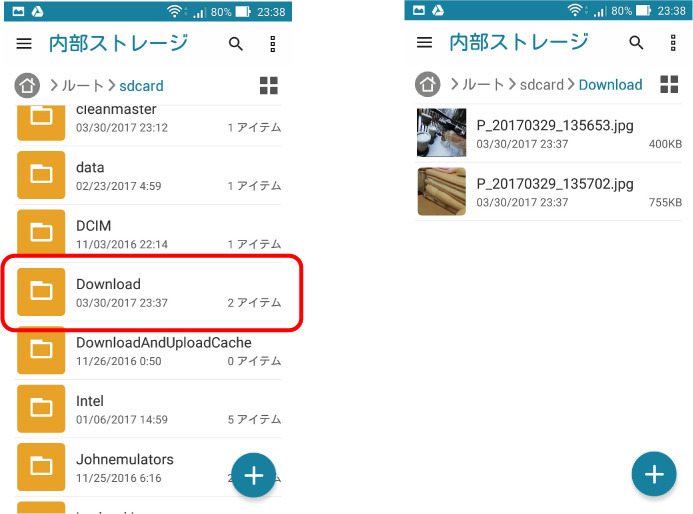
もし、何かのトラブルで写真や動画のファイルが消えてしまった時や初期化が必要になりデータが消えてしまった場合など、上記の操作でで確認してみて下さい。
バックアップされていれば、初期化後も同じGoogleアカウントを設定すると、バックアップされている画像・動画ファイルをダウンロードする事が可能です
このように自動的にバックアップをGoogleドライブに保存しておく設定にしておくと万が一のとき安心ですね。