保存している、写真や動画やYOUTUBE等の動画、ゲームの画面を家庭のテレビで閲覧する操作方法です。
色々な機器をを使ってミラーリングする方法がありますが、ここではGoogleのchromecastを使ってZenFoneGoの画面を家庭のテレビにミラーリングする操作方法を紹介します。
1_chromecastをテレビのHDMI端子に差し込む
※この時に電源ケーブルも差し込みます
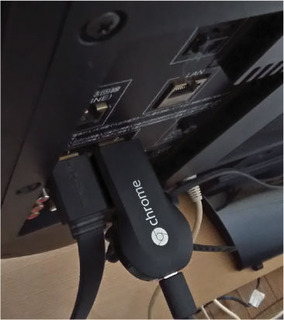
2_テレビの入力切替を接続したHDMI入力を選択します。
ここからはZenFoneGoでの操作です
3_”Playストア”をタップします
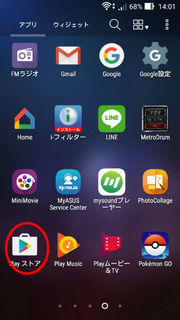
3_”google home”と入力し検索します
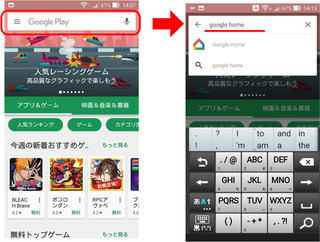
4_”Google Home”をタップします
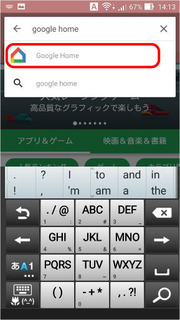
5_”インストール”をタップし、完了したら開きます
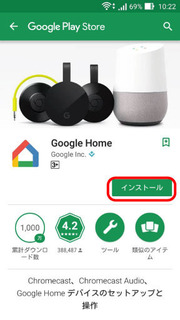
6_”同意する”をタップし”続行”をタップします
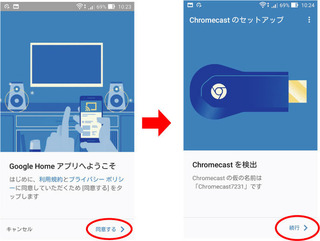
7_テレビの画面に正しいコードが表示されているのを確認し”コードが表示されました”をタップします
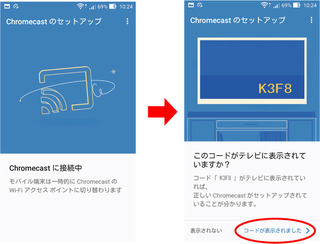
8_”続行”をタップし”OK”をタップします
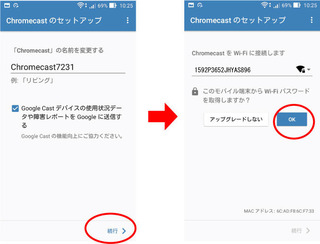
9_”続行”をタップし”続行”をタップします
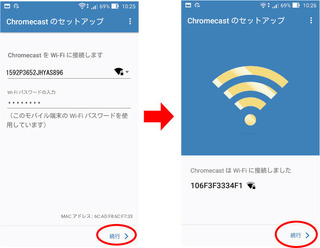
10_セットアップが完了しました

1_テレビをchromecastの接続したHDMI入力に切り替えます

2_”Home”をタップします
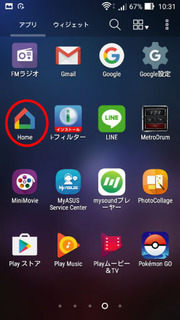
3_画面右上部にある”三”をタップします
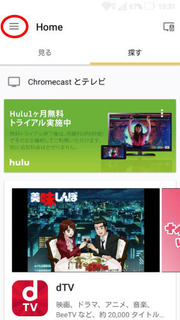
4_”画面や音声をキャスト”をタップします
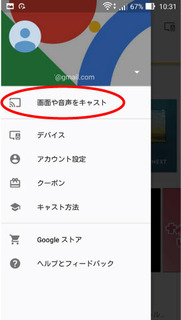
5_”OK”をタップしChromecastの名前をタップします
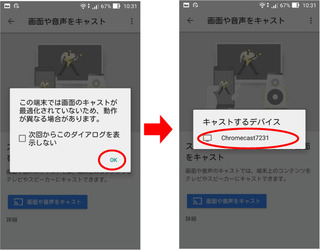
6_接続が完了し画面がテレビに表示されました

1_画面右上部にある”三”をタップします
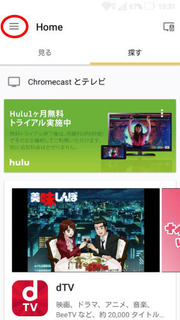
2_”画面や音声をキャスト”をタップします
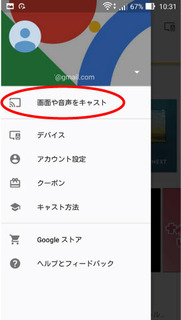
3_”OK”をタップし”切断”タップします
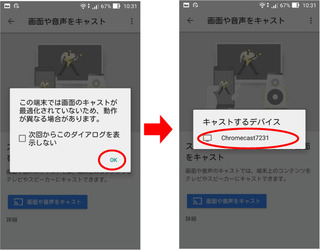
4_接続が解除されました
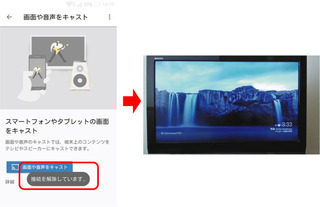
chromecastを使うと手軽にZenFoneGoの画面をテレビに映すことができます。
旅行で取ってきた写真や動画を家族みんなで閲覧したり、YOUTUBE等の動画サービスをテレビの大画面で閲覧して楽しんだり、ビジネスシーンではちょっとしたプレゼンの資料なんかを表示したりと色々な使い道があると思います。
使ってみると思ったより簡単にミラーリングできるので試して見て下さいね。