パソコンのデータをZenFoneGoに移動する、Zen Fone Goのデータをパソコンに移動する方法ですが、microUSBで接続してデータのやり取りをする方法と無線(Wi-Fi)でやり取りする方法があります。
ここではプリインストールされているアプリ”Share Link”を使って、Wi-Fiでデータのやり取りする操作を紹介します。
パソコン(windows)に”Shre Link”をインストールします
windows版shre Linkのダウンロードはこちらから⇒ windows版shre Link
パソコン(windows)での操作は赤文字で表記します
ZenFoneGoでの操作は緑文字で表記します
1_”Shre Link”を立ち上げます
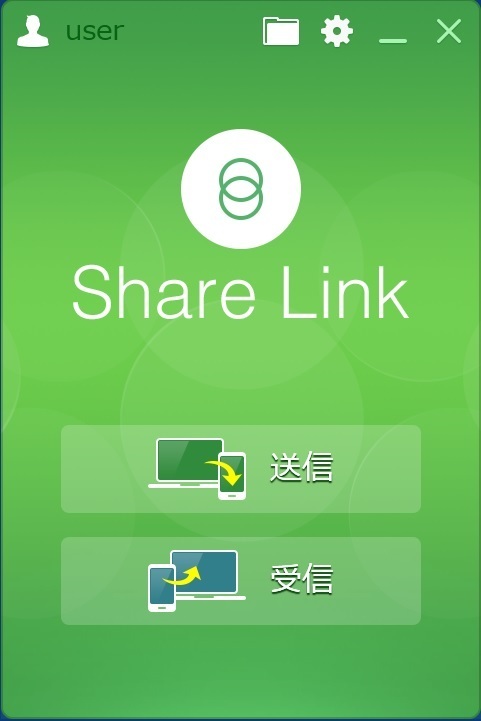
2_アプリ一覧から”Shrelink”をタップします
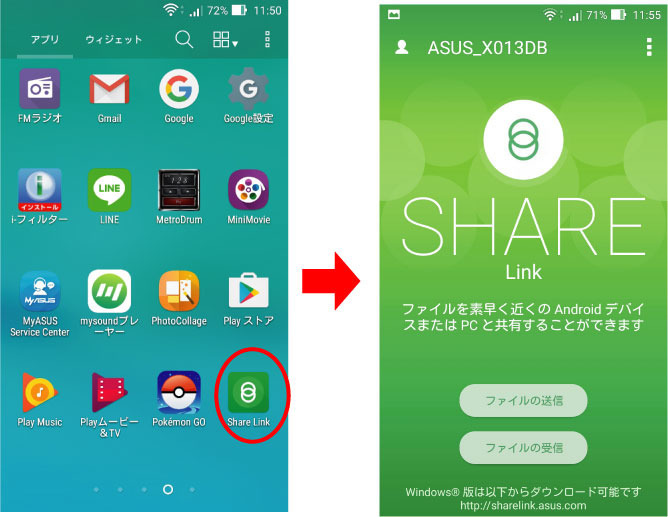
3_”送信”をクリックします
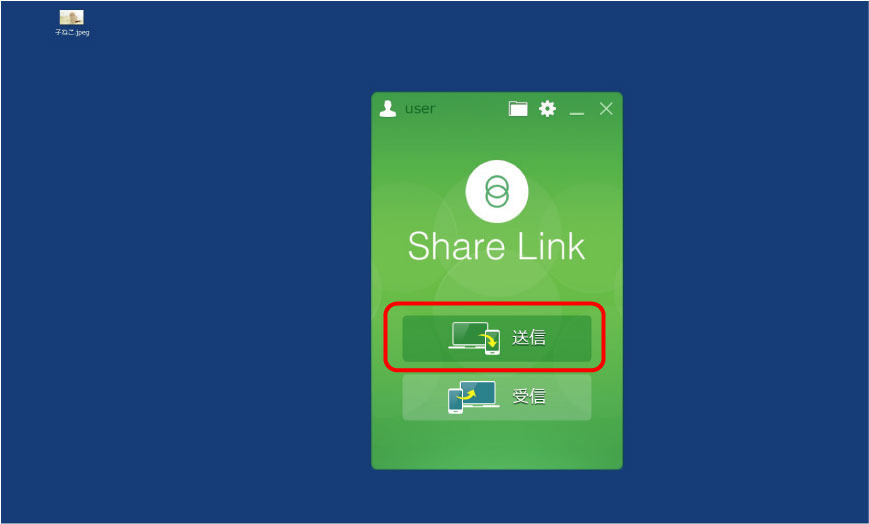
4_コピーしたいファイルをドラッグ&ドロップするか、ファイルを指定したい場合は”+”をクリックするとウインドウが開きますのでファイルを指定します。
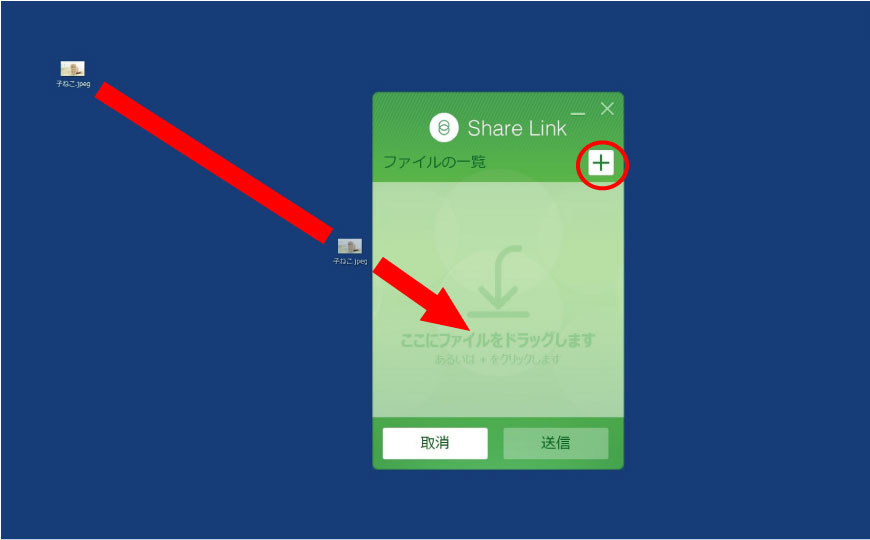
5_”送信”をクリックします
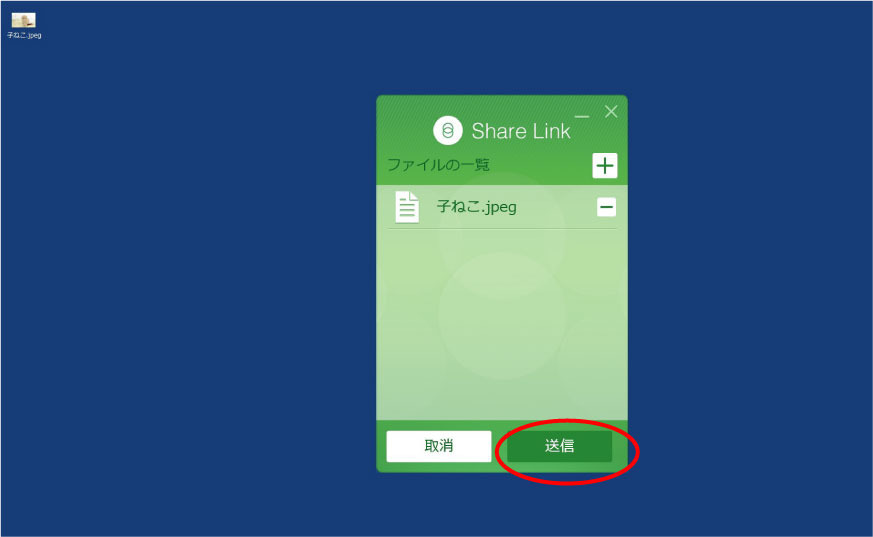
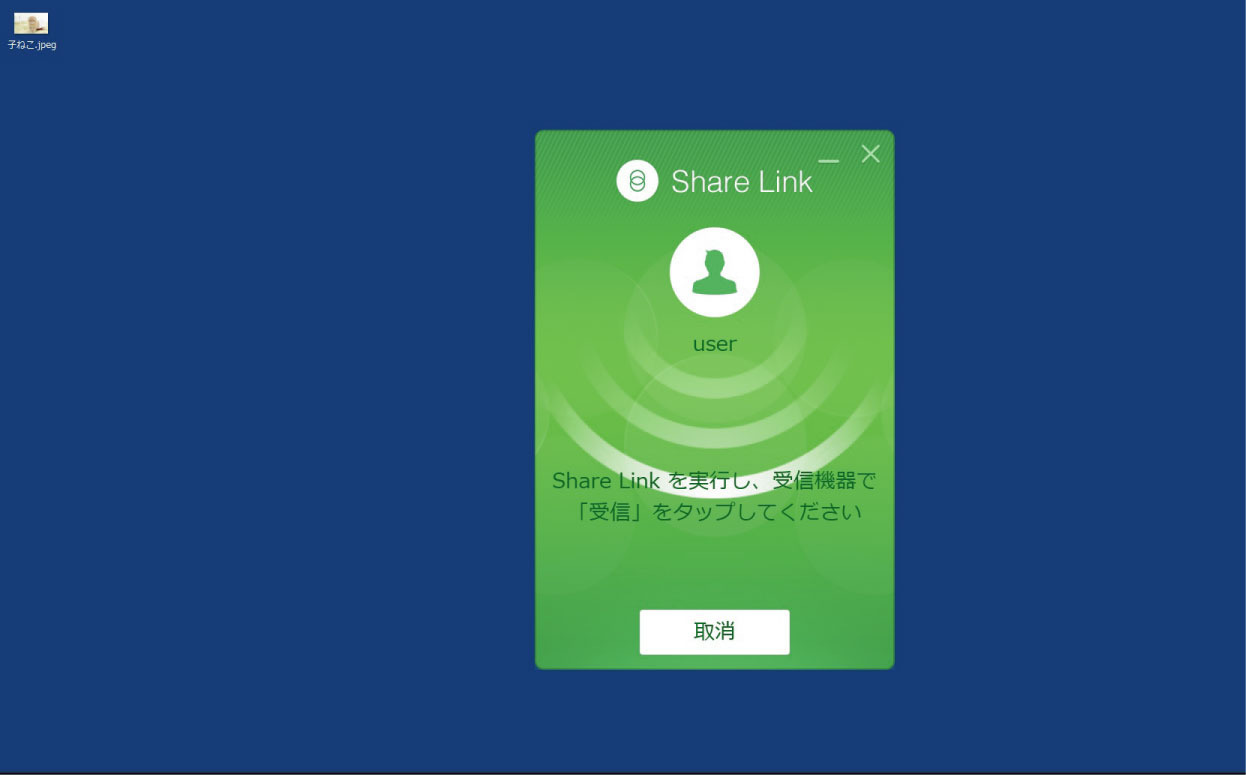
6_“ファイルの受信”をタップし”PCから”をタップします
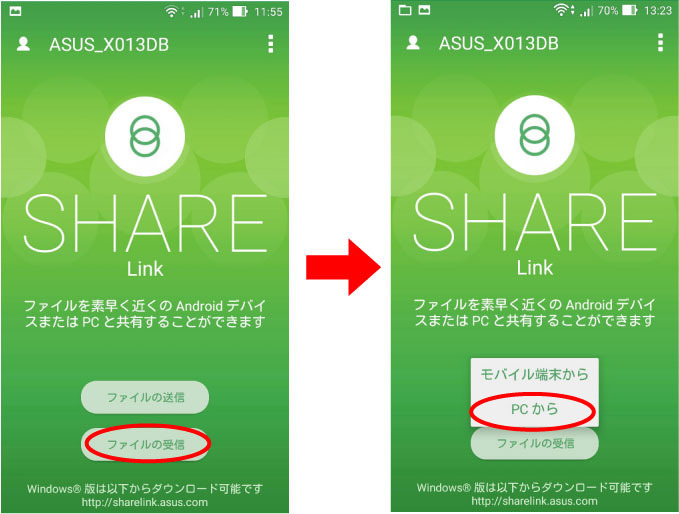
7_機器の名前の上にあるアイコンをクリックします
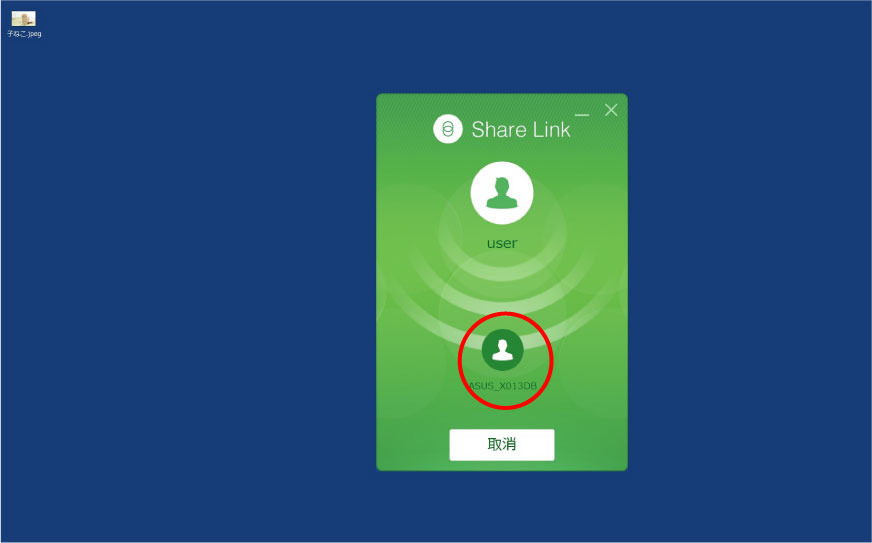
9_”完了”をクリックします
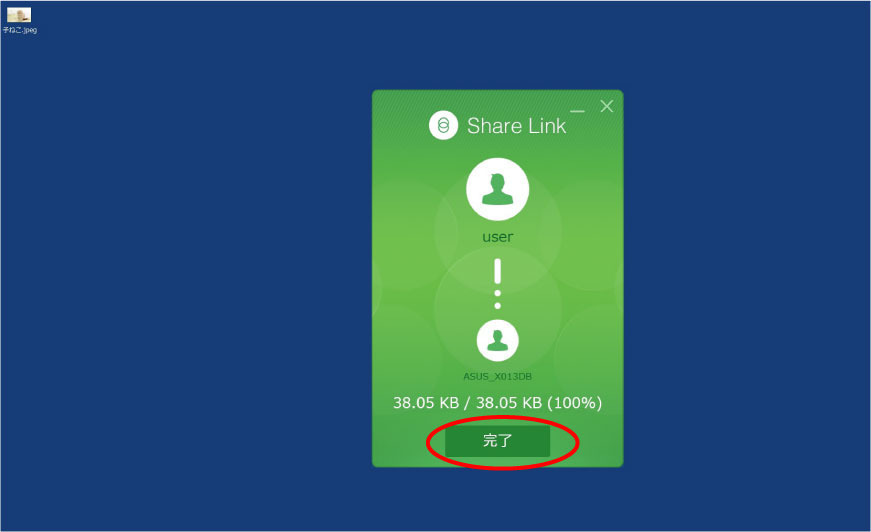
10_画面左上部にある”←”をタップし”OK”をタップします
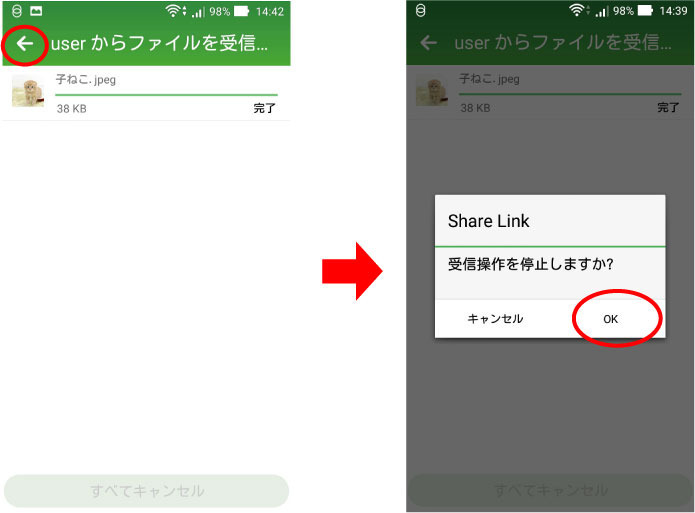
11_ファイルがコピーされました
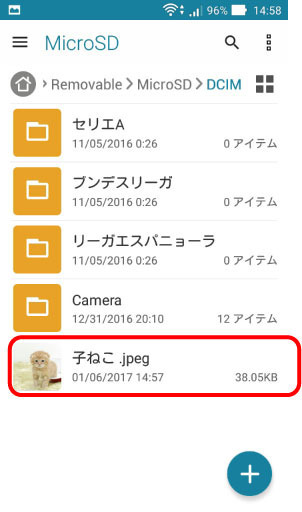
ファイルのコピーの保存場所は以下から設定する事ができます
画面右上部にある小さな四角が縦に3つ並んでいるところをタップするとボタンが出てくるので”設定”をタップします
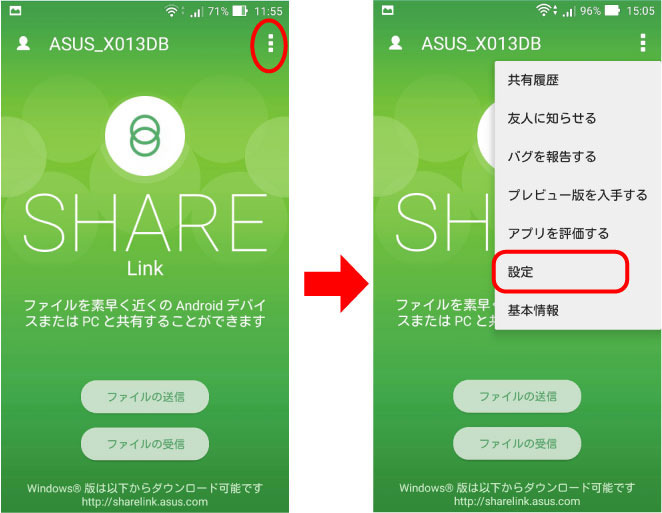
”保存場所”をタップし保存場所を選択し”OK”をタップすると保存場所の設定が完了します
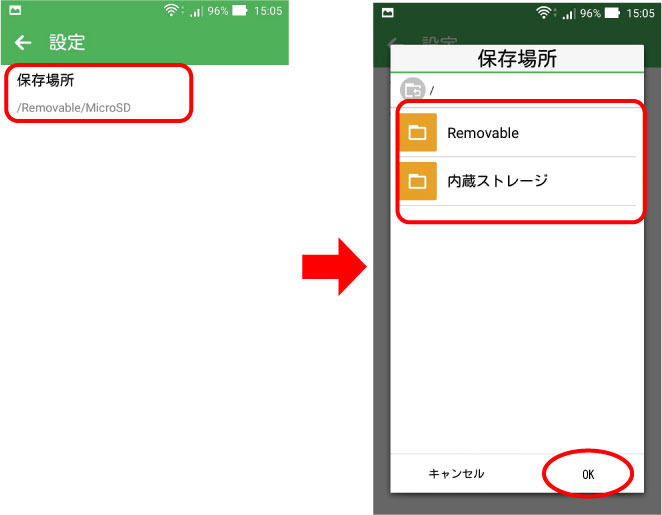
パソコン(windows)での操作は赤文字で表記します
ZenFoneGoでの操作は緑文字で表記します
1_”Shre Link”を立ち上げます
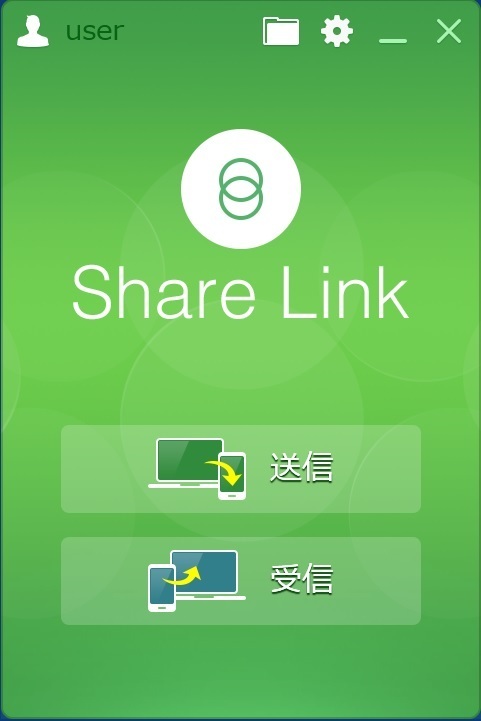
2_アプリ一覧から”Shrelink”をタップします
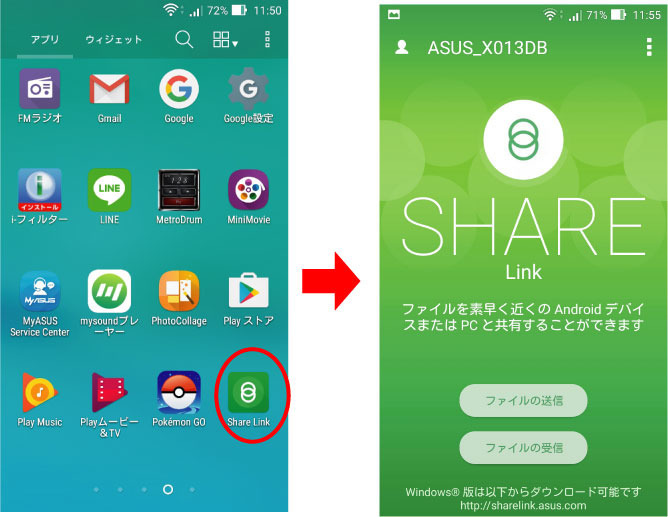
3_”ファイルの送信”をタップします
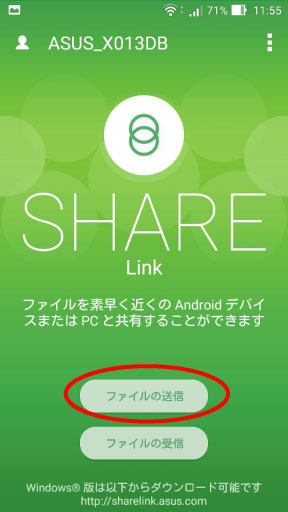
4_コピーしたいファイルをタップしチェックマークを入れます(複数選択する事も可能です)
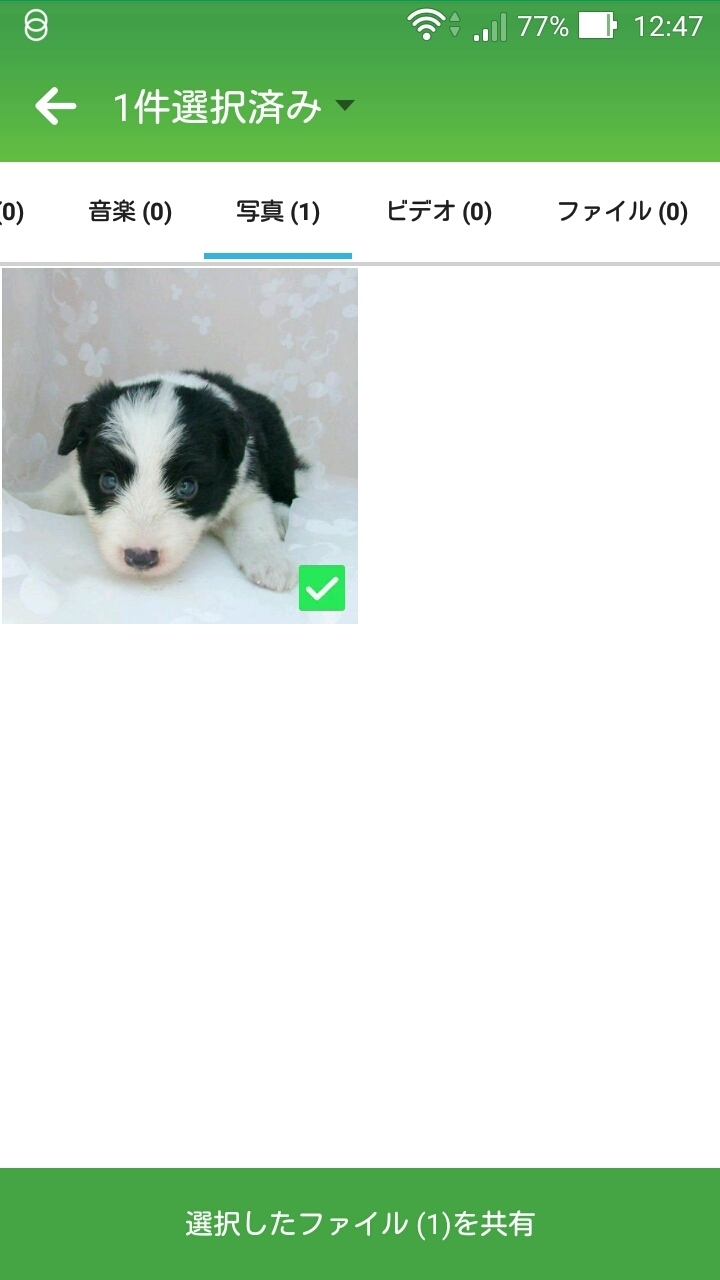
5_”選択したファイルを共有”をタップします
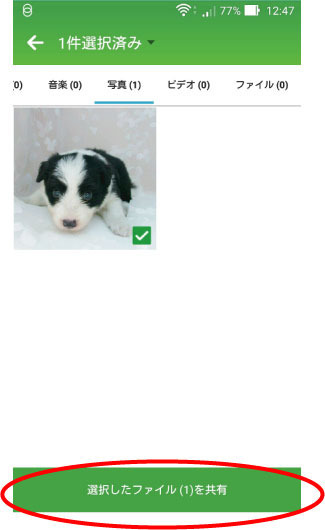
6_”送信”をタップします
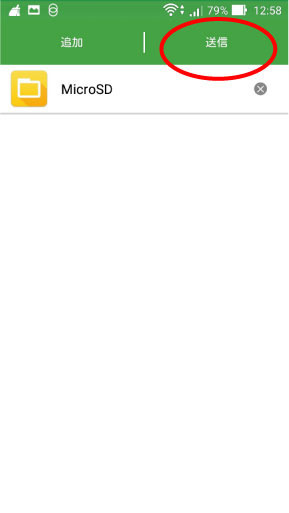
7_PC(windows)の名前をタップします
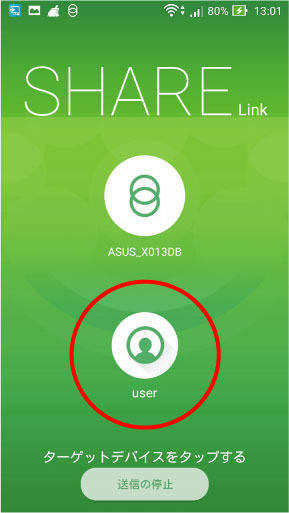
8_”承認”をクリックします
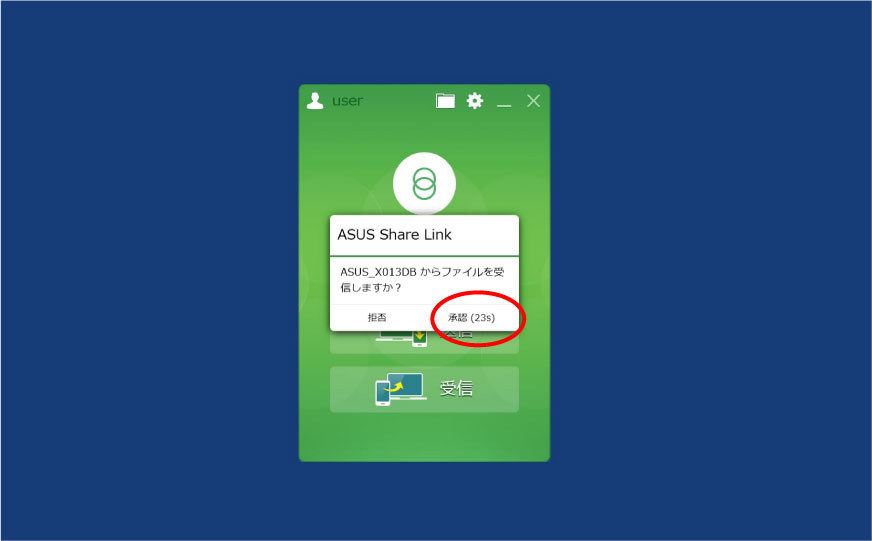
9_”完了”をクリックします
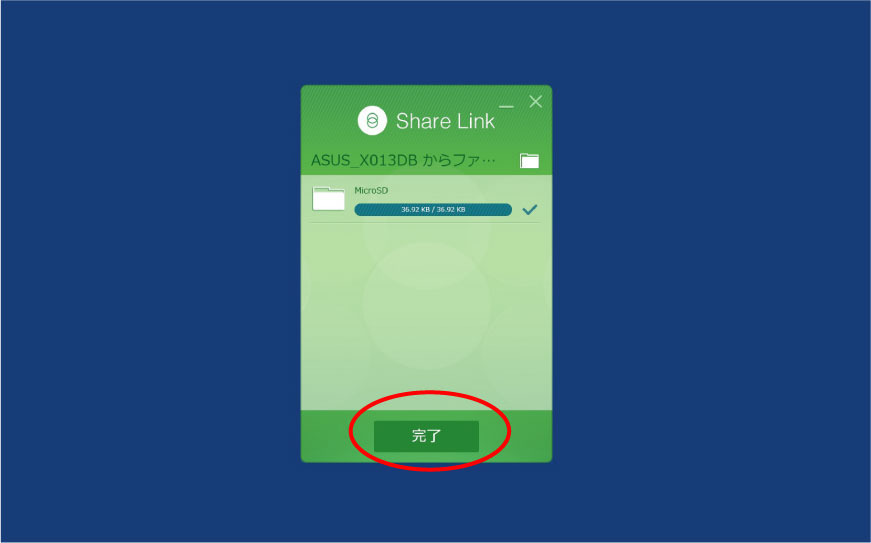
10_ファイルがコピーされました
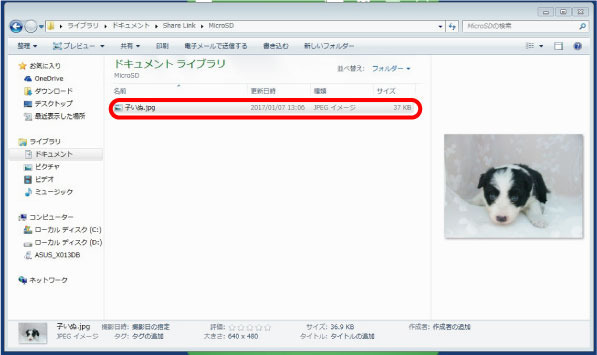
ファイルの保存場所や機器名は下記の場所で設定できます
上部にある歯車のアイコンをタップするとボタンがでてくるので”設定”をタップすると、「機器名」「保存場所」を設定する事ができます。
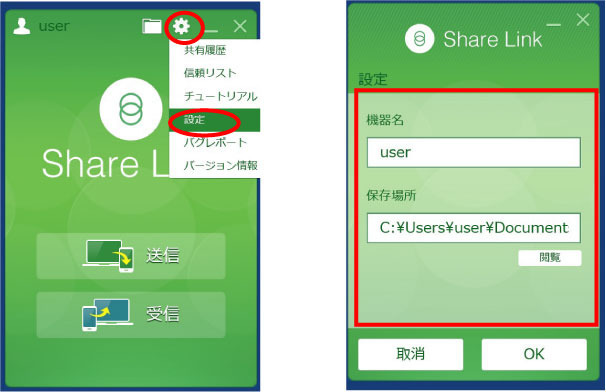
お互いの機器に”Share Link”がインストールされていて同じWi-Fiの環境にあれば手軽にデータのやり取りができるのでとても便利ですね。
ちなみにスマホ同士でもデータのやり取りが”Share Link”を使うと出来ます。